以前は、Googleフォトに画像を追加すると、Googleドライブ内の「Googleフォト」というフォルダに、Googleフォトに追加した画像が自動的に追加されていましたが
2019 年 7 月 10 日から、この同期設定がなくなりました↓。
2019 年 7 月 10 日以降、Google フォトと Google ドライブは自動的に同期しなくなります。今回の変更で、2 つのサービス間の連携がシンプルになります。変更の詳細については、ブログ記事をご覧ください。
これ、私からすると超改悪だったんですよね。
なぜなら私は「高画質設定なら無制限にアップロードができるGoogleフォトで画像をアップして、画像の管理はGoogleドライブで行う」という風にしてすべての画像を管理していたからです。
つまり、以下のような感じなのです。
- Googleドライブに画像をアップロードしてGoogleドライブで画像を管理する
→無制限じゃないので容量を食ってしまう ←BAD!!
→管理しやすい ←COOL!!
- Googleフォトに画像をアップロードしてGoogleフォトで画像を管理する
→無制限なので容量を食わない ←COOL!!
→管理しにくい ←BAD!!
- Googleドライブに画像をアップロードしてGoogleフォトで画像を管理する(最高)
→無制限なので容量を食わない ←COOL!!
→管理しやすい ←COOL!!
この”最高”ができなくなってしまったと。。
しかしながら、最近になってこの方法を再び実現する方法を見つけました。
それは、デスクトップアプリのバックアップと同期で、マイドライブから高画質設定で画像をアップロードし、アップロードした後にGoogleドライブ内に移動させる・・・というものです。
わかりやすく説明しますと
例えば、以下のようにGoogleドライブにアップしたい写真入れというフォルダを作って、このフォルダの中に無制限にアップロードしたい写真を入れまくります。
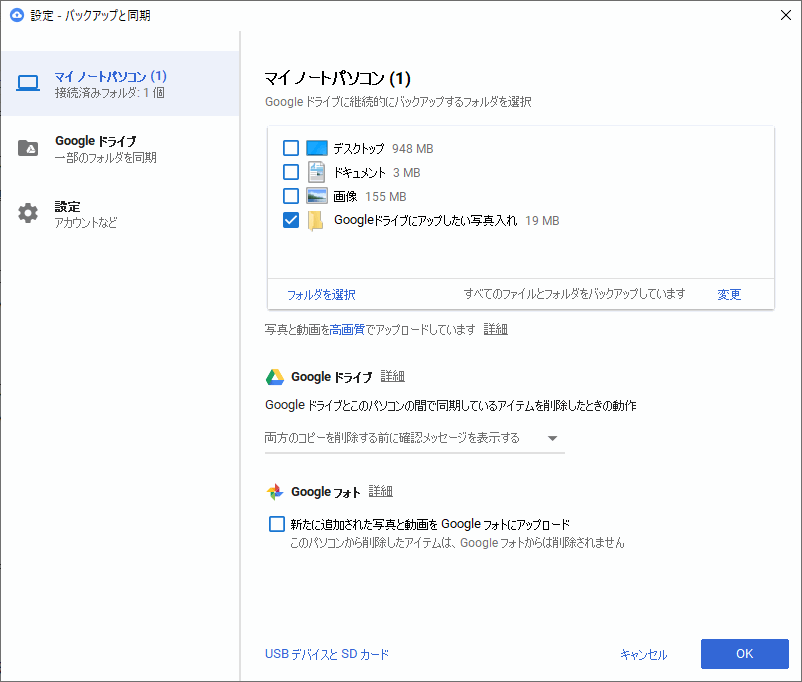
▲ややこしいんですけど、Googleドライブには「Googleドライブ」と「マイドライブ」という概念があって、「マイドライブ」の方には高画質設定で画像を無制限にアップロードできるらしいのです。
そしてアップロードが終わった後に、Googleドライブにアップしたい写真入れからPC内の「Googleドライブ」のフォルダに移動します。
例えば、デフォルトだとGoogleドライブの場所はC:\Users\ユーザー名\Google ドライブにあるはずなので、Googleドライブにアップしたい写真入れからC:\Users\ユーザー名\Google ドライブの中のフォルダに移動させるわけです。
このようにすると、今まで通りGoogleドライブに容量無制限で画像をアップしつつ、Googleドライブで画像を管理することができるようになります。
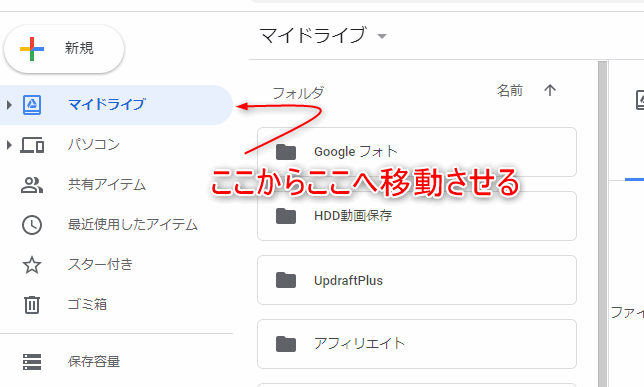
▲Googleドライブ上では、このようなファイルの移動がされることになります。
ちなみに
「本当に容量無制限としてアップロードできているかどうか?」は、Googleドライブを開いて、保存容量の部分をクリックすると、容量を消費しているファイル一覧が表示されるので「ここに表示されていないということは容量無制限としてアップできている」という風にすることで確認ができます↓。
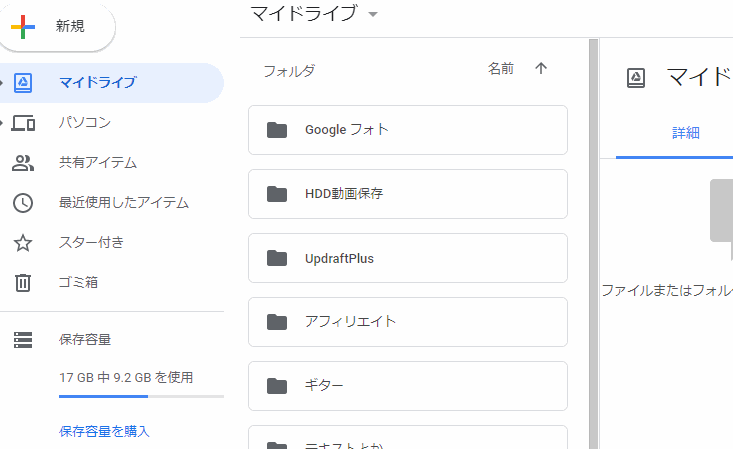
以上です。
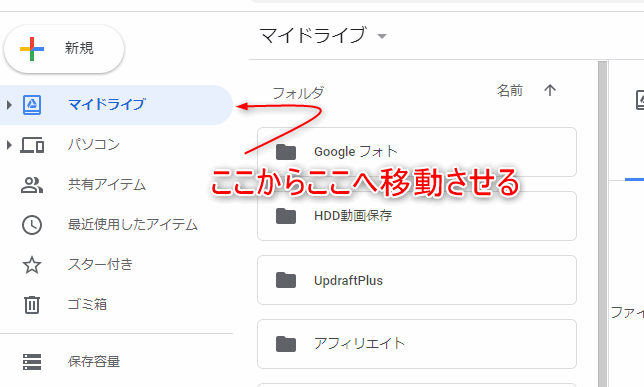


コメント